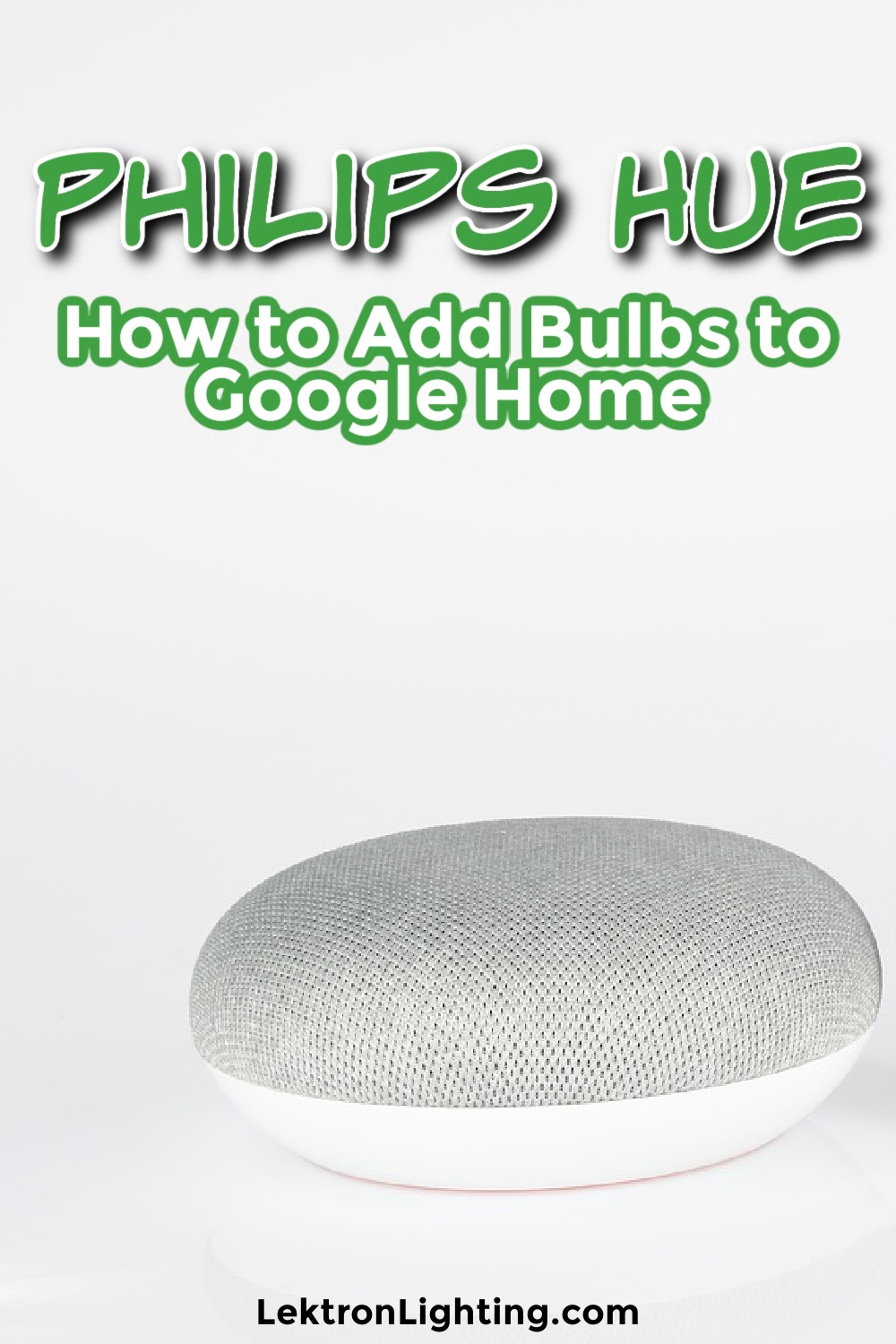The best smart home runs efficiently for the homeowner thanks to many different devices. One of the most important devices is the smart home assistant. The smart home assistant can help make all of the other devices work even better by adding voice commands. The Google Home is becoming one of the most popular smart home assistants thanks to its appearance, compatibility, and ease of use. The best example of how easy the Google Home is to use comes when you start searching for how to add Philips Hue lighting to your Google Home.
How to Add Philips Hue Lighting to Your Google Home
Want to add Philips Hue lighting to your Google Home? It’s easier than you think and in a few short minutes, you can be on your way to the best smart home on your block. Google Home users are familiar with the Home app that needs to be installed to use your Google Home. In the Home app, press the menu button in the top left-hand corner.
This button is usually three horizontal lines. Once in the menu, tap on Home Control, this button has a lightbulb next to it. The next screen will have a “+” in the bottom right-hand corner, tap that “+” to add a device. A list of compatible devices will come up, tap on Philips Hue and follow the prompts.
Add Philips Hue Lighting to Your Google Home | The Hue Bridge
Philips Hue uses a bridge that puts out a WiFi signal for the lights and is needed in order to operate the many different light bulbs without clogging up your WiFi bandwidth. The on-screen prompts on your phone will tell you to hit “Pair” and hit the “Link” button on top of your Hue Bridge.
Your phone will let you know when pairing is done. When it does, you’ll have the opportunity to start dividing up the lights by room.
Add Philips Hue Lighting to Your Google Home | Customizing Philips Hue
There are many ways to customize your Hue lights through the Google Home App. The goal of customizing is to make it easier to control your lights, for example, you could say “turn on the kitchen lights” and all of the lights that you assigned to “Kitchen Lights” will turn on. There is also an option to name each bulb individually, however, that can make things complicated and hard to remember.
You’ll notice each light already has a name through the set-up process in the Philips Hue app. To group these lights together, simple tap the edit button next to the light, and scroll through the list of room names to assign that light to the room.
Add Philips Hue Lighting to Your Google Home | All Set
Now that your Google Home is connected to your Hue Bridge, any lights you add in the future will automatically be added to the Home app. When a new light is added, simply follow the customizing steps above to add that light to a specific room. The best part is realizing how much easier things have become in your home.
You can now start saying things like, “Hey Google, turn on the lights in my room” or “Turn all the lights off”. If you have the Philips Hue colored bulbs you can change the color of them with your voice as well.